Now you can control Auto Clicker from your Windows Phone easily. The Free Auto Clicker Remote App available for Windows Phone allows you to start / stop mouse clicking by tapping on the screen. All you need is a WiFi Connection to your Windows Phone connected to the same network as your Windows Computer. Once you have installed the Free Auto Clicker Remote App, connected to the WiFi Network, you need to provide the IP Address and Port Number of your Windows Computer to the Auto Clicker Remote App and that’s it.
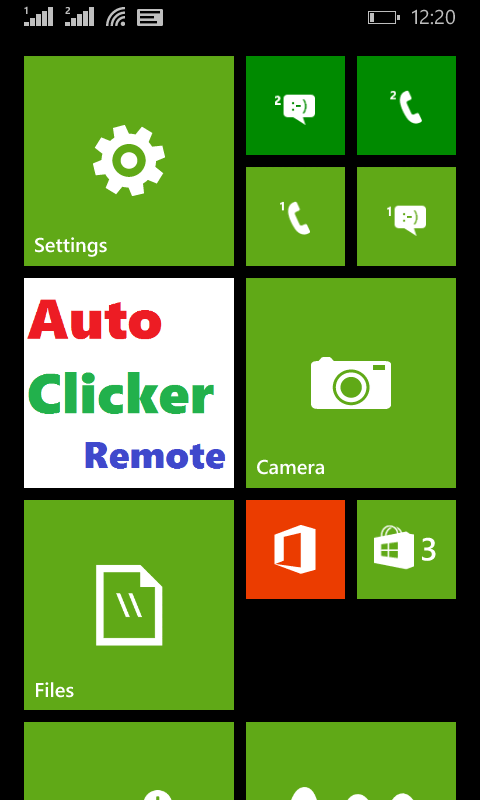
Auto Clicker Remote for Windows Phone
The above screenshot displays the icon of Auto Clicker Remote App pinned to the Start Menu. The User interface of the Remote App is really simple and guides you to the appropriate step required to start using this Remote Control App for Auto Clicker. The given below screenshot displays Auto Clicker with Remote Control Enabled. The IP Address and Port Number provided by Auto Clicker are to be fed to the Windows Phone App to Control Mouse Clicking of Auto Clicker.
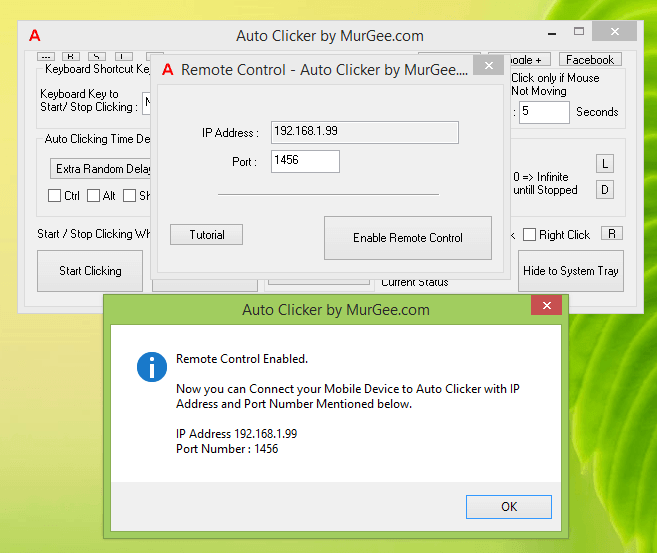
Auto Clicker with Remote Control Enabled
Once you have Enabled the Auto Clicker Remote, you can launch the Windows Phone App and enter the IP Address and Port Number provided by Auto Clicker in the Windows Phone Remote Control App as displayed in the screenshot below. Apart from Settings, there is no other configuration required. Once you have configured your Auto Clicker Remote, you can tap anywhere on your Windows Phone Screen to Start or Stop Auto Clicker’s Mouse Clicking.
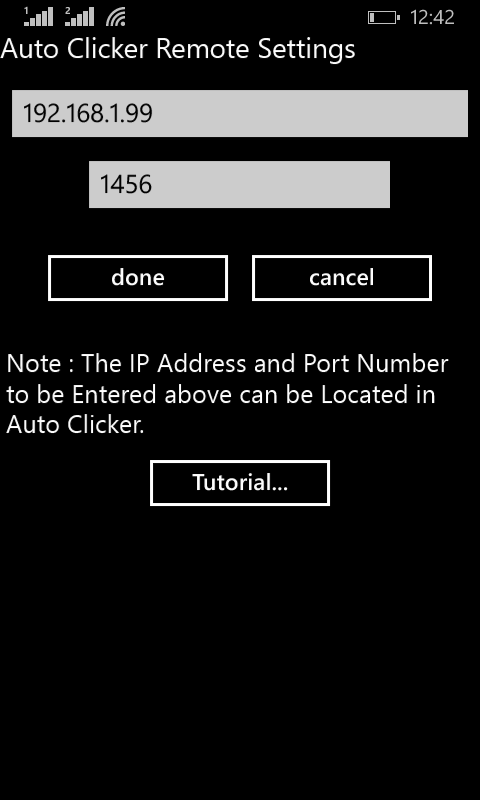
Settings of Auto Clicker Remote on Windows Phone
There is a Tutorial in the Auto Clicker Remote App which opens in Internet Explorer or any other default browser on your Windows Phone. You can also Share the Link of the Auto Clicker Remote Tutorial. Yes you can still use other controls of Auto Clicker like Keyboard Shortcut or Start and Stop Button to Start the Clicking. You can anytime Enable or Disable the Remote Control of Auto Clicker using the Right Click Menu of Auto Clicker.
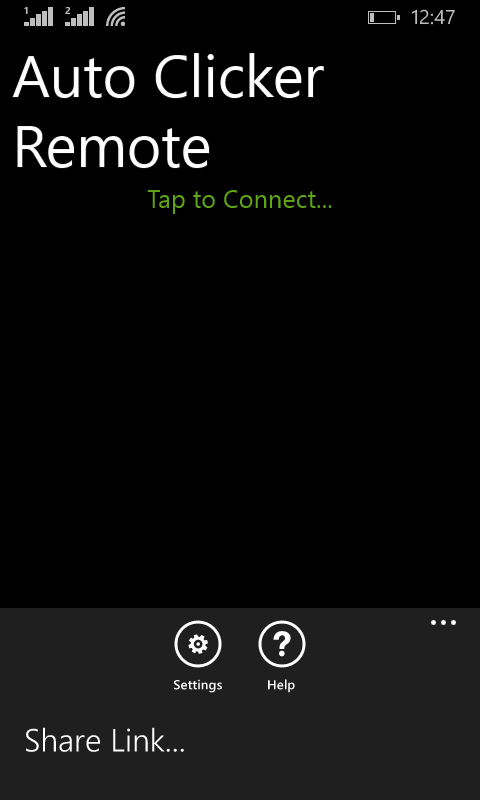
Main Screen of Auto Clicker Remote for Windows Phone
In order to close the Auto Clicker Remote on your Windows Phone, tap on the the Back Button on your Windows Phone. Apart from all above you can send in your suggestions to make the Auto Clicker Remote more useful to you and the new features once approved are implemented for free. As of now the Remote Control App is available for Mobiles running either Windows Phone 8 & Windows Phone 8.1 and will be soon available on Android and Windows Phone 10.